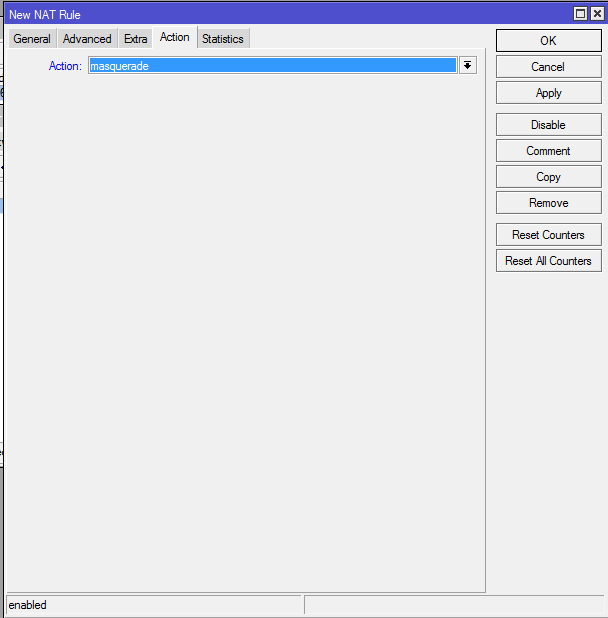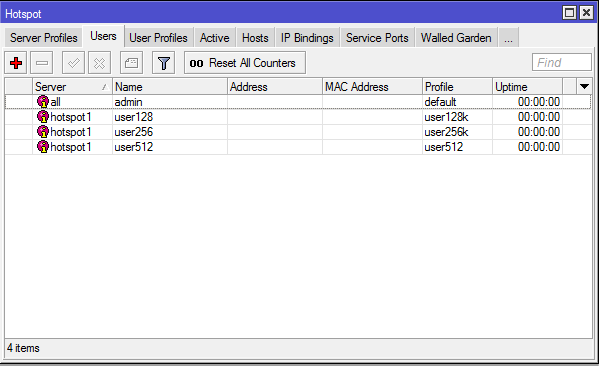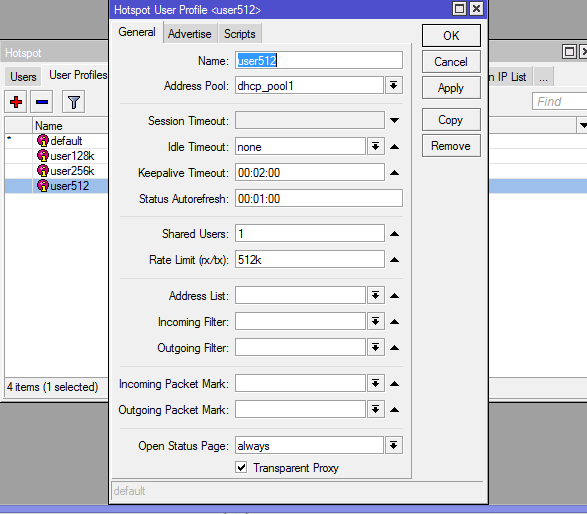KONFIGURASI PROCY PADA MIKROTIK
Ahmad hifzillah
Teknik Elektronika Telekomunikasi
Politeknik Caltex Riau
ahmadhifzillah15@gmail.com
Ahmad hifzillah
Teknik Elektronika Telekomunikasi
Politeknik Caltex Riau
ahmadhifzillah15@gmail.com
Proxy saat ini menjadi hal yang sudah umum bagi pengguna internet. Pengguna internet, khususnya di tanah air memang sudah semakin banyak dan semakin mengerti tentang internet. Proxy ini adalah salah satu bentuk layanan internet yang memudahkan aktivitas berselancar di dunia maya yang mana sudah menjadi budaya dalam berbagai bidang kehidupan manusia dewasa ini. Pengertian proxy adalah suatu server yang menyediakan layanan untuk meneruskan setiap permintaan kita kepada server lain di internet. Dengan proxy, maka identitas komputer anda berupa IP menjadi tersembunyi dikarenakan yang dikenali server yang direquest adalah IP dari server proxy anda. Proxy ini pada umumnya digunakan untuk kegiatan menyembunyikan identitas atau untuk menghindari pemblokiran akses ke suatu server.
Penggunaan jejaring sosial adalah salah satu contohnya. Banyak pekerja kantoran dan mahasiswa yang tidak bisa mengakses jejaring sosial seperti Facebook dan Twitter di lingkungan kantor atau kampus jika menggunakan koneksi gratis dari tempat tersebut. Hal ini merupakan kebijakan dari pemilik koneksi, dalam hal ini kantor dan kampus supaya tidak adanya penyalahgunaan atau pecahnya konsentrasi bekerja dan belajar karena sibuk berjejaring sosial. Untuk mengakali pembatasan itu, maka digunakanlah proxy, dimana akan terlihat dari server kantor yang mengatur lalu lintas data, request yang anda lakukan adalah menuju server proxy, bukan server Facebook atau Twitter sehingga tidak akan ada pembatasan akses. Dengan menggunakan proxy, maka topologi jaringan anda berubah. Semua paket data dari komputer anda tidak langsung menuju server yang diinginkan, namun menuju server proxy.
Berikut langkah-langkah setting proxy pada mikrotik :
Lakukan konfigurasi pada address list, DHCP client, dan DHCP server pada mikrotik seperti percobaan-percobaan sebelumnya. Untuk user kali ini menggunakan static. seperti tampilan berikut
Pada client kita gunakan ether1
konfigurasi DHCP server pada DHCP setup
Kemudian konfigurasi firewall dengan menambahkan NAT agar dapat melakukan browsing, seperti tampilan berikut.
Pada chain kita pilih srcnat dan Out. interface kita gunakan ether1
Klik Acttion dan pilih masquarade
Langkah berikutnya setting static dan DNS, seperti gambar berikut
Kita coba ping dengan ip yang kita masukkan tadi, apabila tampilannya seperti berikut maka konfigurasi berhasil .
Selanjutnya, lakukan konfigurasi web proxy dengan memilih menu web proxy, IP->Web proxy. Lalu pada window Web proxy klik setting-> Access maka akan terbuka Web proxy access. jangan lupa Enabled kita centang isi port nya dengan 3128. Ini berarti, Semua traffic yang melewati port ini yang akan diatur. Port 3128 merupakan Standard Squid TCP port
.
Lalu buka kembali NAT, IP-> Firewall -> NAT. Tambahkan konfigurasi baru dengan meng-klik +.Lalu isi seperti konfigurasi dibawah ini.
Protocol yang digunakan adalah tcp dan dst.Port isi dengan 80, chain yang digunakan adalah dstnat
Kemudian klik bagian action kemudian lakukan konfigurasi seperti dibawah ini
Untuk action pilih redirect yang berarti menggantikan port tujuan dari sebuah paket IP ke salah satu yang ditentukan oleh parameter dan alamat tujuan ke - port ke salah satu alamat lokal router. Berarti semua paket dilewatkan ada port ini.
klik + lalu akan terbuka window New web Proxy Rule. seperti gambar dibawah ini :
jika ingin menolak access yang berhubungan dengan mp3 maka isi pada Path dengan format /*mp3 dan pada Action pilih deni
Tampilannya seperti berikut, disini saya juga menambahkan beberapa situs seperti stafaband, pcr dan kaskus yang artinya kita tidak akan bisa mengaskes ke situs tersebut.
Berikut tampilannya untuk situs stafaband
untuk situs PCR
Dan untuk situs kaskus
Demikian langkah-langkah konfigurasi procy dengan mikrotik semoga bermamfaat.