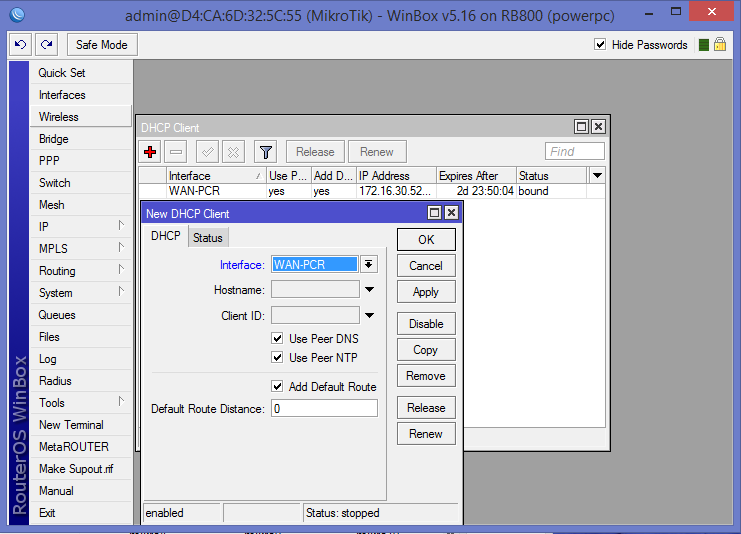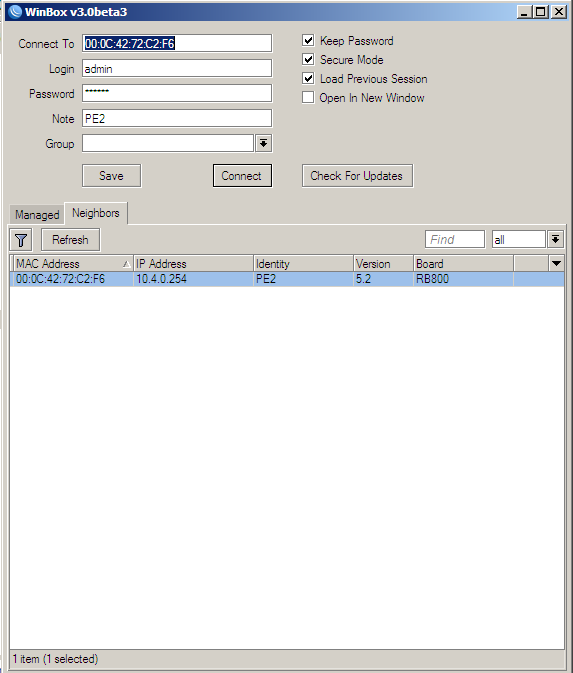KONFIGURASI MIKROTIK DAN NAT
Ahmad hifzillah
Teknik Elektronika Telekomunikasi
Politeknik Caltex Riau
Mikrotik adalah salah satu vendor baik hardware dan software yang menyediakan fasilitas untuk membuat router. Salah satunya adalah Mikrotik Router OS, ini adalah Operating system yang khusus digunakan untuk membuat sebuah router dengan cara menginstallnya ke komputer. Fasilitas atau tools yang disediakan dalam Mikrotik Router Os sangat lengkap untuk membangun sebuah router yang handal dan stabil.
MikroTik RouterOS™, merupakan sistem operasi Linux base yang diperuntukkan sebagai network router. Didesain untuk memberikan kemudahan bagi penggunanya. Administrasinya bisa dilakukan melalui Windows Application (WinBox). Selain itu instalasi dapat dilakukan pada Standard komputer PC (Personal Computer). PC yang akan dijadikan router mikrotik pun tidak memerlukan resource yang cukup besar untuk penggunaan standard, misalnya hanya sebagai gateway.
NAT
NAT merupakan network address translation adalah suatu metode yang menghubungka lebih dari satu komputer ke jaringan internet dengan menggunakan satu alamat ip. penggunaan metode ini banyak digunakan disebabkan alamat ip yang dapat dibatasi, security (keamanan), dan kemudahan serta fleksibilitas dalam administrasi jaringan.
DHCP
DHCP singkatan dari Dinamic Host Configuration Protokol yaitu sebuah konfigurasi IP address secara otomatis yang diberikan kepada komputer host yang memintanya, dimana komputer yang memberikan penomoran IP disebut dengan DHCP server
Berikut adalah konfigurasi Mikrotik RouterOS menggunakan Winbox
1. Buka software winbox,
Winbox akan dengan sendirinya menscan mac-address dari router yang terhubung, pilih lalu klik connect.
2. Pilih interface, pada port ethernet yang dipakai, beri penamaan mana yang terhubung dengan internet, dan mana yang terhubung dengan PC
3. Router yang telah terhubung dengan PC, berikan IP address seperti berikut langkah berikut, sehingga IP address ini akan digunakan oleh PC untuk dapat terkoneksi dengan internet, setelah selesai klik NEXT
4. Setelah itu, pada bagian menu IP pilih DHCP Server, lalu kita akan mengkonfigurasi DHCP server, gunanya agar secara otomatis memberi IP yang sedang terkoneksi dengan router tersebut, sesuai dengan IP port yang dihubungnnya ke PC tersebut.
Pertama, pilih interface nya lalu klik Next.
Router sudah dapat menjadi sebuah DHCP server dan dapat memberikan IP kepada PC lain, anda sudah dapat mencek IP anda yang terhubung dengan Mikrotik Router ini dengan membuka command promt dan mengetikkan ipconfig.
5. selanjutnya adalah menyambungkan WAN-PCR dengan Ethernet yang tersambung dengan Internet.
Pilih IP > DHCP Client
Pilih Add ( + ) kemudian pilih interface yang terhubung dengan internet sekitar (saya menggunakan WAN-PCR)
6. Kemudian kita akan memberi Security pada sistem NAT sehingga dapat memproteksi router dari gangguan.
Pertama pilih firewall
kemudian pilih NAT, isikan pada bagian Chain, isi srcnat untuk memilih tipe Security nya dan Out. interface pilih WAN-PCR
Masuk ke Tab Action lalu pilih masquerade
Setelah selesai, gunakan PC client untuk ngePING ke IP router yang terkoneksi jaringan, jika PING berhasil, maka PC client tersebut sudah terkoneksi internet
Percobaan selesai terimakasih.






.PNG)
.PNG)
.PNG)
.PNG)
.PNG)